Are you dealing with a excessive CPU or Disk Usage hassle with the ‘Windows Modules Installer Worker’ in your Windows 10 computer? Almost 50% of the Windows customers have suffered this difficulty of their lifetime and feature were given annoyed because of that. However, there may be not anything to get annoyed as right here you’ll get each records concerning home windows modules installer worker, what it’s far, why it’s far there for your PC, the way it works and what troubles it creates.
What is Windows Modules Installer Worker?
You need to be aware about the reality that Windows seems for updates after which installs them in your tool. But that isn’t it approximately the system, Windows Modules Installer Worker is this system that tests for the home windows updates on your tool and it facilitates in mechanically checking the updates and putting in them in your PC.
Even if you make a decision to get rid of an replace or upload or delete an non-obligatory Windows feature, the Windows Modules Installer Worker system will do the job. If you’re seeking out the system withinside the Windows 10’s Task Manager, the system is called Windows Modules Installer Worker at the everyday Processes tab. The document call is displayed as TiWorker.exe at the Details tab.
Is Windows Modules Installer Worker a Virus or Malware?
Most humans regarded to be concerned approximately this Windows Modules Installer Worker deliberating it as an endemic or malware this is affecting the easy functioning in their tool. Let me inform you there may be not anything to be worried approximately as this system is simply part of Windows and there were no reviews approximately any malware disguised because the Windows Modules Installer Worker, or TiWorker.exe system. Still, in case you are concerned approximately your device getting laid low with malware, it’s far constantly higher to run a experiment the usage of a effective antivirus to test in case your device is at risk.
High CPU Usage Caused by Windows Modules Installer Worker
This is the primary difficulty this is frequently confronted through Windows customers in the event that they have established Windows Modules Installer Worker on their tool. If you’ve got got ever checked the Task Manager, you need to have observed that the TiWorker.exe system is taking extra than 50% of CPU assets i.e. that 1/2 of of it. Even in a few worse situations, it is able to additionally cause 100% disk mistakess on Windows.
That become the horrific information and the best information is in case you permit it run, the system will in the end end and prevent the usage of CPU and disk assets. As quickly because the system will end, you’ll now no longer see it there withinside the Task Manager. However, the period for which this system will run relies upon in your computer’s velocity and garage and what number of updates are last to be established. How lengthy it’ll take to finish the system relies upon on the rate of your computer’s CPU and garage, in addition to on what number of updates it had to install.
How to Fix Windows Modules Installer Worker Consuming High CPU Resources?
The home windows module installer provider runs whilst your tool tests for brand new updates and if it reveals any, it downloads and installs the updates in your PC. Normally there may be no difficulty prompted at some point of the system, however, in case WMI Worker is going corrupt, it’ll cause excessive CPU utilization troubles and also can bring about 100% disk utilization.
Maybe you’ve got got attempted to reboot your tool to restoration your hassle however this isn’t the manner you may solve it. However, there are numerous different workarounds and answers which can prevent Windows Modules Installer Worker from eating all of the CPU assets.
Solution-1 Run the Windows Update Troubleshooter
The first step is to try running the Windows Update troubleshooter to fix the issue with the tiworker.exe file. Follow the steps listed here to run the troubleshooter:
- Go to the ‘Settings’ section of your Windows and then click on ‘Update and Security’.
- Click on ‘Troubleshoot’ and finally click on ‘Windows Update’.
- Click on the option ‘Run the troubleshooter’.
- Once the troubleshooter is done checking for the issues, fix the ones that are suggested by it.
Solution 2- Disable Automatic Windows Update
Most of humans will advise you to disable the Windows Module Installer employee carrier to forestall it from ingesting excessive CPU resources. However, this may additionally save you Windows from putting in the updates well for your device. I understand you may deployation the updates manually however this procedure may also run for the duration of a guide update. So the selection is yours, however, it’s miles usually higher to permit the TiWorker.exe procedure do its process usually.
Still, if you want to disable the Automatic updates, here’s how to do it:
- Open the ‘Run’ dialog box by simply pressing the Windows key and R on your keyboard.
- Type in services.msc and then hit ‘Ok’.
- Look for ‘Windows Module Installer’ and double-click on it.
- Thereafter, choose the manual option from the drop-down menu; you will find it set to ‘Automatic’.
- Look for the ‘Windows Update’ option and double-click on it.
- You will see a dialog box where you have to select the startup type to manual or disabled whatever option is available and then click ‘Ok’.
- Reboot your device and then check if your system is doing fine.
Solution 3- Change the Internet Settings
Changing your net settings also can permit you to disable Automatic Windows replace to your PC. Out of the 2 methods given below, you may pick out the only as in line with the community you’re using:
Method-1 Wi-Fi Network
- Click on the Start menu and then go to ‘Settings’; select ‘Network and Internet’ and from there click on ‘Wi-Fi’ and then click on ‘Advanced Options’.
- Click on the button given below the option ‘Set as metered connection’ and then if the issue got resolved.
Method-2 Ethernet Network
- Press the Windows key and R at the same time on your keyboard and this will open the Run dialog box.
- In the dialog box, type regedit and click on ‘Ok’; click on ‘Yes’.
- In a new window, open the folder ‘HKEY_LOCAL_MACHINE’, then click on ‘Software’ and then go to ‘Microsoft’. Click on ‘Windows NT’ and then click on ‘CurrentVersion’; select ‘NetworkList’ and finally right-click on ‘DefaultMediaCost’ and select ‘Permissions’.
- Click on ‘Add’ and then type in your username in the space given under the heading ‘Enter the object names to select’.
- Next, click on ‘Check Names’ and then click on ‘Ok’.
- Select the new user and select the box for ‘Allow to enable Full Control’.
- Click ‘Ok’ and then click all the Windows; after that restart your device and let the changes settle and then check if the error got fixed.
Solution 4- Fix TiWorker.exe
If you’re managing the equal problem and your PC continues to be getting heated for no precise reason, this time you need to restore the TiWorker.exe record this is constructed into Windows Update.
Here are the instructions you need to follow one-by-one:
- In the Windows search box, type ‘Troubleshooting’ and then select the same option from search results.
- In the new window that opens, click on the option ‘View All’ given on the left side.
- Again a new window will open where you have to look for ‘System Maintenance’ and then click on it; wait for some time and then restart your computer. Most probably, this step will fix the issue for you.
Solution-5 Remove Software Distribution Folder
The updates downloaded to your tool are saved withinside the SoftwareDistribution folder and people updates are then set up into your computer. However, if any of the documents are corrupt, Windows Updates will now no longer be capable of deployation them and get caught ensuing in a excessive CPU or Disk utilization trouble to your Windows computer.
To restore the problem with Windows Modules Installer Worker, get rid of the SoftwareDistribution folder as follows:
- Press Windows+R and then type services.msc in the box and find Windows Update and then stop this service. This is an important step if you want to delete the SoftwareDistribution folder.
- Go to the C drive of your computer and look for the SoftwareDistribution folder and then delete it.
- This will help clean all the downloaded files and Windows Update will download them all over again.
- Once you have deleted the folder, restart your device and check for the updates again.
Solution 6- Restart Windows Update Service
You also can strive restarting the Windows Update provider to restore the problem. Press Windows + R and withinside the Run conversation box, kind services.msc to open Windows Service application. Next, locate Windows Update, right-click on on it and click on at the ‘Restart’ choice to restart the provider.
Solution 7-Check Disk Drive Errors
If there are disk power mistakes, which could too reason the excessive disk utilization making the gadget unresponsive. To test the mistakes, you may use the CHKDSK command-line software of Windows. Open the command prompt (cmd) as an administrator and kind command CHKDSK c:/f/r/x and press enter. When caused to agenda a disk test on the subsequent restart, click on at the Y Key and Restart Windows. The CHKDSK software will try and restore the driver’s mistakes if found. After the restore method is complete, Windows will restart automatically. Check if there may be any excessive CPU utilization problem, if yes, then strive the subsequent method.
Solution 8- Run DISM Command
Running the DISM command i.e. DISM/Online/Cleanup-image/RestoreHealth will assist to enhance the gadget Image and Enables the SFC to do its job. Now, run the SFC/Scan command to restore the lacking gadget files. Restart the home windows and test in case your gadget is loose from excessive CPU utilization issues. These had been a number of the strategies that allow you to to restore the High Disk utilization, 100% CPU utilization problem with home windows module installer, TiWorker.exe on Windows 10.
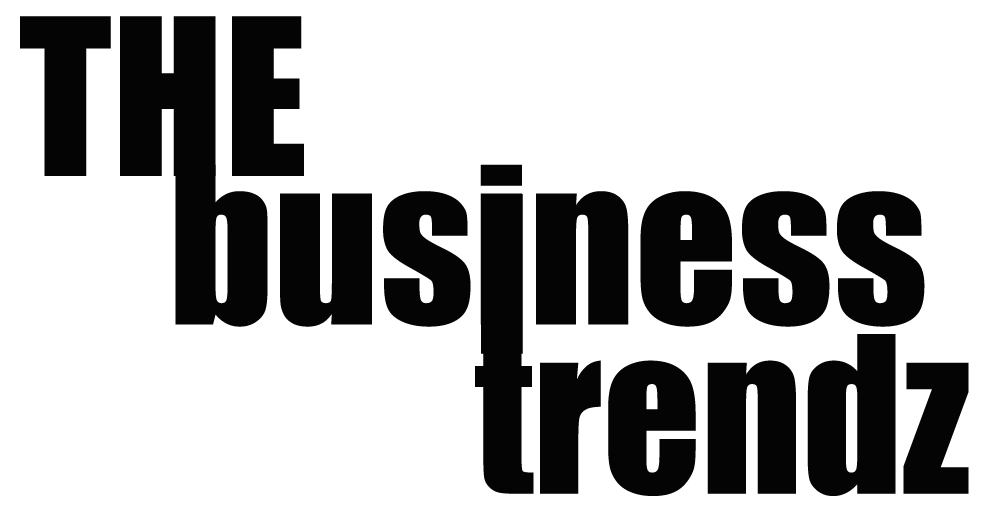
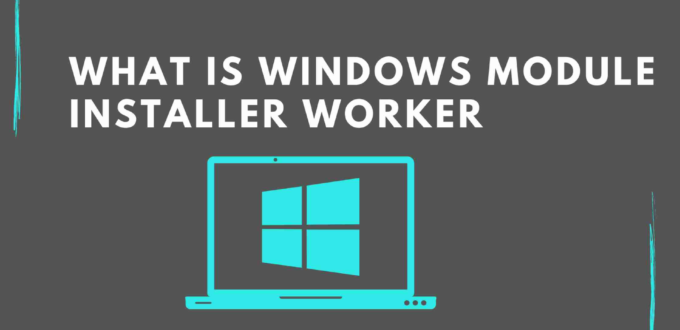
No Comments Yet